Is hyperlink not working in word as you’re typing? Don’t worry, I will show you how to fix it shortly.
A hyperlink could be a word, image, or phrase that may be clicked on to take you to a different document or area inside the current one. Hyperlinks may be found on practically every web page, allowing users to go from one page to the next by clicking on them.
It is common for text hyperlinks to be blue and highlighted in Microsoft Words, though they are not mandatory.
As your cursor moves over a hyperlink, whether text or an image, the arrow would turn into a little hand pointing at the link. You will be taken to a new page or section of the current page by clicking it.
Where are Hyperlinks Found?
Hyperlinks often called “links,” are commonly found on web pages but can also be found in other hypertext texts.
Certain encyclopedias, glossaries, dictionaries, and other hyperlinked resources fall under this category.
The links function similarly to those found on the Internet, allowing users to go from one page to the next.
Hyperlinks, in a nutshell, allow individuals to peruse information at breakneck speed.
Hyperlink Not Working in Word
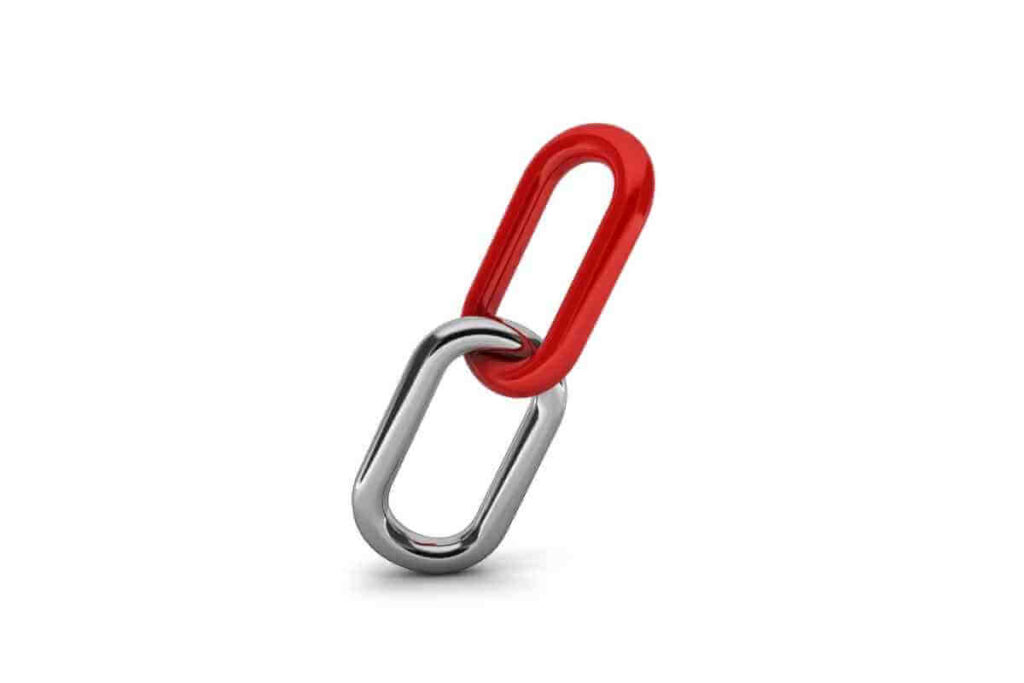
It’s aggravating when a hyperlink in Microsoft Word doesn’t work. After introducing a hyperlink, it may not have the same style or appearance as the original hyperlink.
There might be a typo in the link address, or the choice could have been altered. It’s not a problem for you.
To begin, you must understand the causes of the problems. You must learn how to customize and alter hyperlinks. Let’s look at possible problems and their solutions:
Possible Problem and Solution
Problem: Creating a custom Hyperlink
Solution: Changing a necessary setting
Problem: A misspelling or a typographical error in a link.
Solution: Confirm and check the URL address.
Problem: Microsoft Word hasn’t been updated in a long time.
Solution: Update your software.
Several issues with Ms. Word hinder hyperlinks from operating. Underlined and blue-coloured hyperlinks are common.
There might be various reasons why the Hyperlink structure in Word does not have this blue hue and underlining.
The hyperlink may not adhere to the appropriate style, the style may have been altered, or the type may be affected.
Hyperlinks can also be non-active. This problem can also arise if the hyperlinks are TOC (Terms on Conditions) items or have cross-references.
Another typical issue with hyperlinks in Office Word is that they lose their ability to be clicked.
This link might be nothing more than a hyperlink style applied to text rather than a genuine connection.
How to Fix a Hyperlink in Word
Because there are a variety of challenges with hyperlinks, they may not operate in words. You must resolve issues based on the causes.
Make sure the URL Link Address is correct
If you notice that a Hyperlink isn’t working, double-check that you’ve set it up correctly. It must be comprehensive and free of spelling errors.
After then, go to the original internet page. If the page does not exist, an error message will appear when you click on the link.
The link’s domain structure and URL address must be correct. There may be issues with the hyperlink’s settings. Right-click on the Hyperlink option and then alter it to see if it’s there.
Fixing Hyperlink In Ms. Word 2007
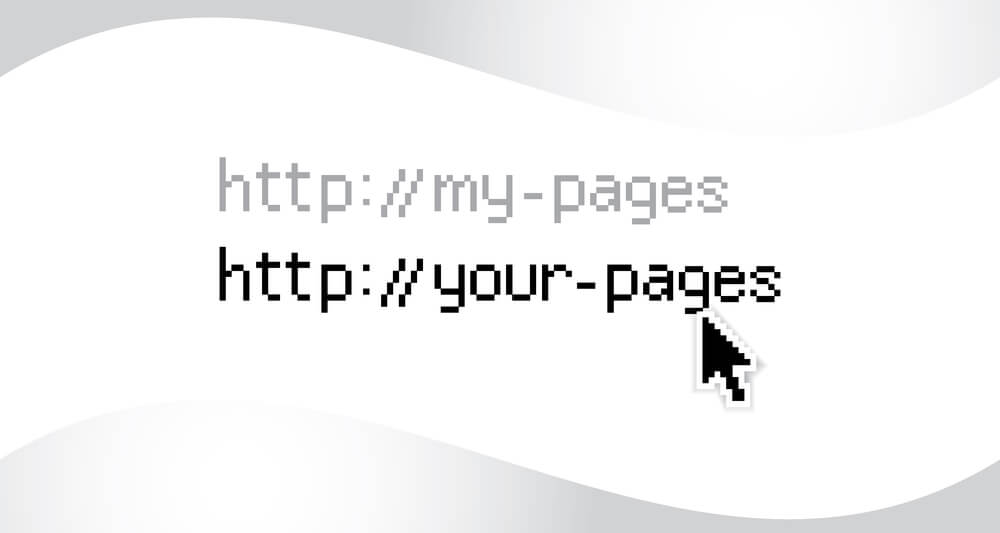
You may not be able to enter the webpage using the ‘Ctrl + Click to follow the link’ method.
The disappearance of the blue hue and underline is another prevalent issue in this Word edition.
Solution
Step 1: Select “Word Option” from the ‘Office button, and select “Word Option.”
Step 2: Go to ‘Proofing’ and look for the ‘Autocorrect’ option. The ‘AutoFormat’ option may be found here.
Step 3: Now go to the “replace as you write” dialog box and input the “tab,” and you’ll see “Internet and network routes with hyperlinks.”
Step 4: After a route that already exists in the document, press Enter or the space bar. It will convert the route into a clickable link.
Fixing Hyperlink In Ms. Word 2013
If you’re using Ms. Word 2013 and can’t find the links, the issue may be due to misspellings. It would be best if you double-check that it is correct and comprehensive.
Solution
- To re-insert the hyperlink, you either update or remove it. So, right-click on the hyperlink and select “Hyperlink” from the pop-up menu.
- You may modify, remove, open, or copy the link using the options provided. Check whether the spelling is correct and the link is written in full.
Another thing you may do is look in the hyperlink settings to see whether the Ctrl+click option is active. You can do this with the following steps:
- From the toolbar at the top of the word document, select Insert.
- Select Customize the Ribbon from the Hyperlink option by right-clicking on it.
- Check the box beside the CTRL+Click option is ticked or not by going to the advanced option from the left bar.
- If this is not the case, check the box by clicking on it.
Fixing Hyperlink In Ms. Word 2016
Links created with “Insert Hyperlink Tool” may not open. When we put the pointer to the link, we usually receive the command “Ctrl + click to follow the link.”
The problem arises when this command does not appear. There isn’t even a single additional instruction or error box.
Pick the “Advanced” option from the “Options” box in the ‘File’ of the Word document from the list on the left side to resolve this issue. ‘Show Document Content’ is located at the bottom of the page.
It would be best to clear the “Show Field Codes Instead of Their Values” option here. After that, hit the OK button.
Related Questions
Why can’t I click on my hyperlink?
Problems with opening hyperlinks are most often caused by either your Internet browser’s security settings, which prevent you from accessing pop-up windows, or your Flash player plug-in, which prevents you from opening URLs in local Flash files.
How can I make hyperlinks active?
Choose the text or image you’d like to use as a hyperlink. Ctrl+K is the shortcut key.
You may also use the shortcut menu to right-click the text or image and select the link from the drop-down menu. In the Address box of the Insert Hyperlink window, insert or paste your URL.
Conclusion
This article was written to show you the likely problems and solutions to help you navigate using hyperlinks in Microsoft word.
We believe that this article was of great help to you and, as such, would implore you to share it across your social media pages and engage us in the comment section if you’ve further questions.
Related Posts:
