Is your Dell laptop keyboard locked and you don’t know how to unlock them? Don’t worry, I will show you exactly how to tackle this issue shortly.
There are various reasons why your Dell laptop keyboard may be locked, but there are also simple troubleshooting solutions that you can perform at home to get the keyboard working.
Today, we’ll go through six easy ways to unlock your Dell laptop keyboard. Whatever your issue, you’ll be able to unlock your laptop keyboard using at least one of these tips.
Dell Laptop Keyboard Locked (How to Unlock It)
Method 1: Reboot Your Computer
The very first stage in unlocking your Dell laptop keyboard is to reboot.
Follow these simple steps to start your Dell laptop correctly:
- Select the Start Menu icon from the Start Menu drop-down list. Then select “Shut down” from the drop-down menu.
- Make sure your laptop is switched off before proceeding.
- Disconnect your laptop’s power cord and turn it off.
- Remove the battery from the laptop. To remove it, you might have to detach a panel. After, press and hold the power button until your laptop’s battery is fully depleted.
- Allow the laptop to cool if it has become too hot.
- Restart your computer.
Method 2: Unlock the Fn Key

The Fn key being locked could be one of the causes your Dell laptop keyboard isn’t functioning.
Go through these easy steps to unlock the Fn key on your Dell laptop:
- On your keyboard, look for the Fn key, and If your keyboard has a NumLock key, press it:
- Hold down the Fn key.
- Press the NumLock key while holding the Fn key. The Fn key should now be unlocked.
- If your keyboard doesn’t have a NumLock key:
- Hold down the Fn key.
- Click the Esc key while pressing the Fn key. You should now be able to unlock your Fn key.
Method 3: Activate the NumLock Key
If your Dell laptop is still not working, it could be due to a locked NumLock key.
You can use the following steps to activate your NumLock key:
- Select the Start Menu icon from the Start Menu drop-down menu.
- Decide on the settings. Go to the section on Ease of Access.
- Select “Keyboard” from the drop-down menu.
- Select the On-Screen Keyboard option.
- Hold down the Option key if the on-screen keyboard lacks a NumLock key. Select “OK” from the drop-down menu. The NumLock button should now appear on the on-screen keyboard.
- Lastly, on the on-screen keyboard, click the NumLock button.
Method 4: Make sure your keyboard driver is up to date
There are various procedures for updating your Dell laptop keyboard driver.
Step 1: Disable the External Keyboard
- Disable the External Keyboard Drivers first and ensure your laptop is connected to a secure WiFi network.
- Go to the Device Manager on your laptop. To enlarge the menu, click the arrow next to “Keyboards.”
- If you’re employing one or more of them, no products were found. Look for each external keyboard’s driver. Select each keyboard driver with a right-click.
- After that, select “Uninstall device” from the drop-down menu. Finally, restart your computer.
Step 2: Remove the Built-In Keyboard Driver from your computer.
- Look for the built-in keyboard driver.
- Select the keyboard driver with the right-click menu.
- Select “Uninstall device” from the drop-down menu.
- Restart your computer.
If this doesn’t help, move on to another step.
Step 3: Install the latest version of the built-in keyboard driver.
- Select the driver for the established keyboard with the right-click menu.
- Select “Update.” Then select “Instantly search for upgraded driver software.”
- Repeat the procedure until your driver has been upgraded.
Method 5: Enhance the system
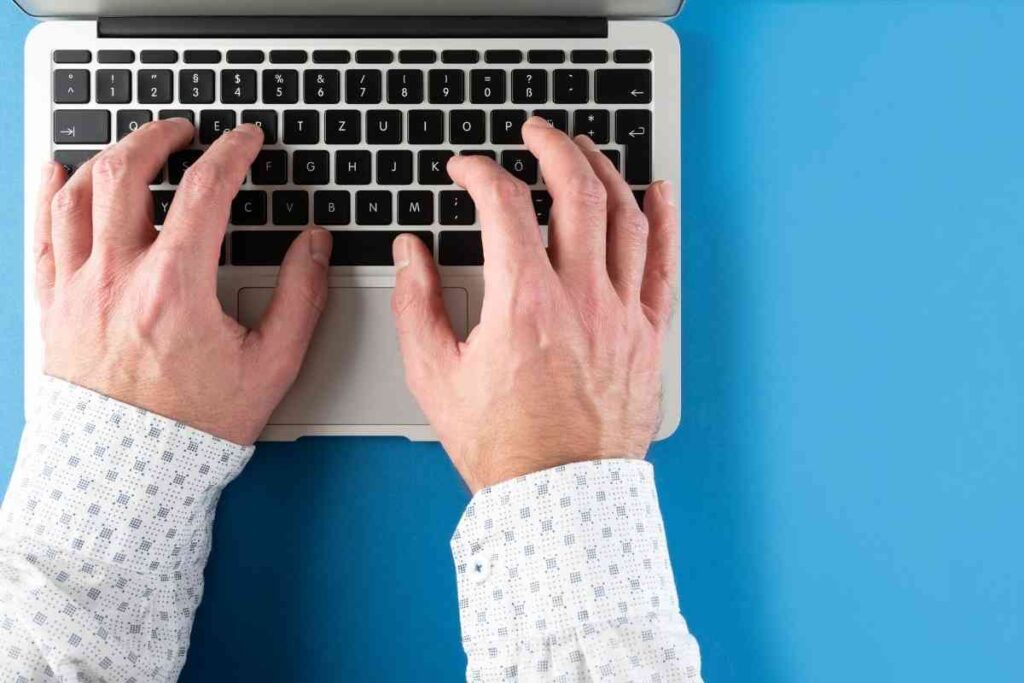
You’ll need to take a few actions to improve your Dell laptop’s system.
Step 1: Run a system scan
- First, run a system scan and select the Start Menu icon from the Start Menu drop-down menu.
- Select Shut Down from the menu and restart the computer.
- At the start-up screen, press the F12 key. If the Boot Menu appears, there isn’t a mechanical issue.
- Type Diagnostics into the search box and click Enter. Typing this will do a complete system check.
- To halt the scan, hit the Esc key.
- Select the Next option.
- From the component menu, select keyboard. This will perform a check on your keyboard. If you get any error messages, write them down. Use Facebook or Twitter to reach a Dell tech support person.
- Move to the next stage if no errors are found.
Step 2: In BIOS, examine your keyboard
- Select the Start Menu icon from the Start Menu drop-down menu. Restart the computer.
- As soon as the Dell logo appears on the screen, press the F2 key. This will allow you to access BIOS.
- Expand the menu by selecting “Security.”
- Select “Admin Password” and test your keyboard’s functionality in the text box.
- Proceed to the next phase if your keyboard does not work in BIOS.
Step 3: Start Support Assist and wait for it to finish.
- Select the symbol for Ease of Access.
- Choose “On-Screen Keyboard” from the drop-down menu.
- Go to your profile and log in.
- Select the Windows symbol from the menu bar.
- Open “SupportAssist” by searching for it.
- Select the Home tab and select “Run All” from the drop-down menu.
- Keep going till your laptop is completely tuned.
Finally, reboot your laptop if required.
Above are the simple and easy steps you can follow if you have a challenge with your Dell laptop keyboard locked.
Frequently Asked Questions
Why isn’t my Dell keyboard allowing me to type?
Remove the Dell laptop keyboard driver from your computer. Driver difficulties are always to blame for your laptop keyboard not working. Try reinstalling your keyboard driver in this scenario.
Because your keyboard isn’t working, use a wired or Bluetooth mouse to connect to your laptop.
How do you unlock the keyboard on a laptop?
Press and hold the right SHIFT key for another 8 seconds to unlock the keyboard. To turn off Filter Keys, go to the Control Panel and disable Filter Keys.
It’s conceivable that you’ve turned on NumLock or are using an inappropriate keyboard layout if your keyboard doesn’t type the correct characters.
Conclusion
This article was written with great detail to give you in-depth knowledge about locked Dell laptop keyboard, and if you follow the outlined solutions as mentioned above, in no time, your Dell laptop would be unlocked and function as well as new.
I trust you have fixed your problem by now using the procedures outlined above to unlock the keyboard on your Dell laptop.
If you’re thinking about replacing your keyboard, I recommend consulting a professional first, as they can properly inspect your Dell keyboard and tell you if it needs to be replaced.
We believe that this article was of great help to you and, as such, would implore you to share it across your social media pages and engage us in the comment section if you’ve further questions.
