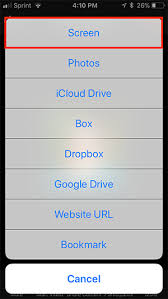If you’re using Zoom meetings for teleconferencing, you may find it useful to know how to share screen with Zoom on iPhone or iPad. This can be helpful for many reasons, whether to go over work together, show a presentation, walk through something, or any number of other purposes for screen sharing.
Zoom makes it easy for you to share screen with Zoom on iPhone and iPad quite easy, but like anything else you need to know how it works. This article will show you how you can screen share with Zoom in iOS and iPad.
How to Share Screen with Zoom on iPhone & iPad
Although you don’t need a Zoom account to join a meeting, you’ll need one if you want to host a meeting. So, make sure you sign up for a Zoom account and simply follow the steps below to share your screen.
- Open the Zoom app on your iPhone or iPad.
- Once you’ve signed into your Zoom account, select “New Meeting” in the main menu.
- Here, make sure the toggle for “Use Personal Meeting ID” is enabled and then tap on “Start a Meeting”.
- This will launch your iPhone or iPad camera and start the Zoom meeting. In order to share screen with Zoom tap on “Share Content” located at the bottom of your screen.
- Now, tap on “Screen” which is the first option, as shown in the screenshot below.
- Here, make sure “Zoom” is selected and then tap on “Start Broadcast” to start to share screen with Zoom. If preferred, you can also turn the microphone on/off using the toggle right below this menu.
- If you’re not hosting the meeting, you can simply join a meeting and share content in exactly the same way. Alternatively, you can also choose “Share Screen with Zoom” directly from the main menu to make things easier.
- Now, you simply need to enter a sharing key or the meeting ID to share your device’s screen to a Zoom room.
Now that you have learned how to share screen with Zoom app on both the iPhone and iPad, you’re ready to use the feature anytime you need it.
As you may have noticed, the screen sharing feature is similar to what you’d use for screen recordings on iPhone and iPad, so if you’re already familiar with that it shouldn’t be too foreign to you.
For those who own multiple iOS devices, you can even use one of those devices to video chat and another device to screen share content with your participants. This feature could come in handy during an online lecture or presentation, or for many other purposes.
Zoom offers both free and paid subscription plans. The free plan has a 40-minute limit on group meetings and capable of hosting up to 100 participants. If you want a longer duration limit on your Zoom meetings, you’ll need to subscribe to the Pro plan that costs $14.99 a month and lets you host 24-hour meetings. Additionally, the $19.99/month business plan will let you host up to 300 participants in a single meeting.
That being said, Zoom certainly isn’t the only video conferencing software that lets you share the content on your iPhone or iPad’s screen. There are also great solutions from Google Hangouts Meet, Skype for Business, and there’s even MacOS native screen sharing if you’re on a Mac, so you can use whichever works for you for your particular needs.
Whether you’re using Zoom for online classes, work-related meetings, medical, or even personal use, you may find that Screen Sharing is a great feature to add to your video conferences.
Did you successfully share screen with Zoom on your iPhone or iPad? Do you use multiple iOS devices for doing your presentations, slides, and online lectures? Do you use another screen sharing solution instead? Let us know your thoughts and opinions on Zoom in the comments section down below.