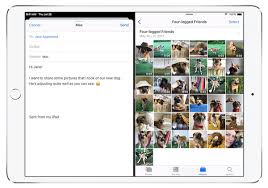All modern iPad models have the ability to use Split Screen mode, allowing you to have two apps open at once, side-by-side. You can use Split Screen on iPad, and it is fairly easy once you learn how it works, but it’s also not necessarily discoverable or intuitive, so if you haven’t learned how to use the multitasking feature on iPad yet, so as to use split screen to have two apps opened; then don’t feel left out.
This article will explain how to use Split Screen on any iPad with iPadOS 13, iOS 12, or later.
This is How to Use Split Screen to Have Two Apps Open at Once on iPad
Split View allows you to split the iPad screen for two apps, here’s how to use split screen in new iPad OS versions:
- Rotate the iPad into Horizontal orientation if you haven’t done so already.
- Open an app on iPad as usual, for example, open Safari, Notes, Pages, Files, etc
- Swipe up slightly from the bottom of the screen to access the Dock on iPad
- Tap and hold on the other app you want to open into Split View and drag it off the dock onto the currently open app
- This opens the second app into Slide Overview, now drag down the little tab dash button thing at the top of that second app to open that app into Split View.
- Once the two apps are in Split View you can adjust the size each app takes up on-screen by dragging the slider tab button in between the two app panels
Note that while basically all modern Apple apps support Split View mode on iPad, not all third-party apps will support you to Split screen, including some popular apps like Spotify which continue to lack split screen app support.
How to Close a Split View App on iPad
Closing an app after you use split screen View is similar to resizing the size of the app on the screen, except you pull the slider tab all the way across the screen:
- From within Split View of two apps, drag the app dividing slider tab bar all the way over to the app that you want to close (leaving the other app open)
You can also close both apps at the same time (but they’ll remain linked in Split View) by returning to the Home screen of the iPad as usual.
How to Resize Split Screen Apps on iPad
Resizing the screen space of an app in Split View is easy:
- From within Split View, drag the app divider slider tab bar in either direction to shrink or expand the size of that split screened app
If you drag the app all the way over, it will close out of the split view.
How to Return a Split Screen App to Slide Over View on iPad
You can also return a Split Screen app into the Slide Overview:
- From within Split screen View, swipe down from the top of the app you want to send back into Slide Overview
Using Split Screen View mode on the iPad takes some practice, but once you get the hang of it you’ll find it’s a nice feature, particularly on the larger screen iPad Pro models.
If you find that Split Screen mode is not working, it may be because the app you are trying to enter into split screen doesn’t support the feature, or perhaps you had previously disabled iPad split screen apps and multitasking features.
Another handy multitasking feature for iPad is Picture in picture mode, which lets you watch a video on the iPad screen hovering over another app.
Also, Safari on iPad supports split web browsing views so you can have two web pages open side-by-side, which is another excellent multitasking tool for iPad users.
The iPad multitasking features are the type of capabilities that are best to explore on your own to understand how they work, so try launching two apps into split screen view yourself. As mentioned earlier, most iPad apps support Split View but not all do.
If the whole split view and multitasking iPad thing seem confusing to you, then you might find the below video tutorial created by Apple to be helpful as it offers a visual video walkthrough of how the Split View multitasking features work on iPad:
Do you have any thoughts, tips, or tricks about using Split View apps on the iPad? Share with us in the comments.