Many have issues with how to go about a Shopify store, and one of your challenges is learning how to start your Shopify store.
Looking back, the mistakes I made are not uncommon for first-timers. That’s why I wanted to create the kind of resource I wish I had when I started—a walkthrough of all the decisions that go into setting up a ready-to-launch online store guide on how to start your Shopify store that anyone can follow along with.
Start your shopify store on free trial
The example I’ll be using in this guide on how to start your Shopify store online is simple. I’ll be peeling back the curtain to show you the thinking that went into the product listings, homepage design, copywriting, shipping settings, and the dozens of decisions involved in translating a business idea into an online store.
How to start your Shopify store from scratch
- Add the products you want to sell
- Create key pages for your store
- Pick a theme and customize your online store
- Customize your shipping settings
- Configure your tax settings
- Set up your payment gateway and payouts
- Prepare your store for launch
- Launch your store
How to start your Shopify store on free trial:
Before we begin, you’ll need to start your Shopify store on free trial. The 14-day trial should give you more than enough time to start your Shopify store online that’s ready to launch if you follow this guide and keep in mind that you can continue to add products and improve your store after it goes live.
When you start your trial, you’ll be prompted to enter a store name, which will become your default URL (e.g., storename.myshopify.com). You won’t be able to change this, but you will be able to buy a custom domain (e.g., yourstore.com) later on, so don’t worry about picking the perfect name right now. After answering a few questions, you’ll find yourself inside your own Shopify account.
Here’s a quick checklist of what you should have before you begin to start your Shopify store:
- A business idea: If you don’t have a business idea yet, you can browse our list of business ideas for inspiration.
- A business name: I used Namecheap to check if my business name ideas were available on social and as a domain before settling on it. Since some .com URLs are hard to come by. Don’t know what to call your store? Learn how to choose a domain name or try Shopify’s free domain name generator.
- A logo: I worked with a designer to come up with a unique logo to start your Shopify store.
- Products to sell: You can sell physical products, digital goods, or services to start your Shopify store.
- Photos: Clean product photography helps you put your best foot forward. If you’re on a budget, you can shoot your own product photos, even with just a smartphone camera, or use free stock photos until you can shoot your own custom lifestyle photos.
- Add your products to start your Shopify store
Why start your Shopify store without anything to buy? Adding products should be one of the first things you do, because your products are what you’ll design the look and feel of your website around.
In your new Shopify store, go to Products > Add product to create your first product listing.
There’s a number of decisions we’ll be making on this page, so let’s break them down into steps.
Write your product title and description to start your Shopify store
Product pages are where customers go to learn about a product and decide whether or not to buy it. Details matter, and sharing the right information in the right way, from pricing to sizing, through text or visuals, can make all the difference. If you’re not sure what to include as you start your Shopify store online shopping website, you can look at others in your market for inspiration.
Your product title should make it clear what the product is. This is what customers will see as they browse your store and what will help them find what they’re looking for in your catalog. Try to keep it short and use your product description or variants (more on those later) to surface other specific information or product options, such as colors or sizes.
Product descriptions describe and sell your product. They’re also a common source of writer’s block. The good news is you don’t need to be a professional copywriter to write a compelling product description. You just need to:
- Know who you’re speaking to. Think about what your customer needs to know to feel confident buying your product and try to communicate it in your description.
- Highlight incentives. Do you offer a generous return policy or free shipping? Are your products eco-friendly? Consider what features, benefits, and offers really matter—and cut the fluff. Many stores mix text and icons to quickly communicate these selling points on their product pages.
- Anticipate common questions or objections. What might make a customer hesitate to buy? Are they afraid of buying the wrong size? Do they need to know what your products are made of in case they have allergies? Do they need to know that your products are ethically made?
- Make your text easy to scan. Make your descriptions easier to read with short paragraphs, bullet points, subheadings, bolded text, etc. Then ask yourself how quickly a visitor can pull out the information they need.
- Help customers see themselves using your product. Customers can’t taste, feel, touch, or try on your products. Outside of product photos, you can bring your products to life by listing the materials you use, including a sizing chart, or sharing the story about how they’re made—it all depends on your product.
Upload product photos or other media
In the Media section of your product page, you can upload any visual media that helps you share richer details about your products: photos, GIFs, videos, or even 3D models.
Presentation makes all the difference. Help customers imagine owning your product. Help them see it in action or proudly displayed in their space. Here are a few points to remember:
- Use high-quality photos that put your products in the best light. Avoid blurry or low-resolution images as you start your Shopify store.
- Try to maintain the same aspect ratio (i.e. the ratio between the width and height) across your product photos so that all your photos appear the same size. This consistency creates a cleaner, more professional appearance when you create and start your Shopify store.
- If you’re on a budget, most modern smartphones are capable of shooting high-quality product photos and you can use free photo editing tools to touch them up (like remove.bg, which lets you remove the background for free).
- After uploading an image, you can click on it to perform basic edits, such as cropping and resizing as start your Shopify store. You can also edit the Alt Text for accessibility to describe your photos to people who cannot see them.
Set your price
Now it’s time to set the listing price for your product. This is what customers will pay to buy your product.
Optionally, you can use the Compare at price field to communicate what the product would typically cost, especially in the case of a sale. The Cost per item field is also optional. If you like, you can use it to track your profit margin for an individual product. On the Shopify plan or higher, this lets you track profit in your profit report as start your Shopify store.
In reality, pricing is rarely so straightforward. Several variables can influence how you price your products, such as shipping costs, raw materials, overhead like rent or employees, the cost of your time, and, perhaps most important, the perceived quality of your products.
Don’t assume that lower prices will necessarily result in more sales. Customers often use price as a shortcut to assess quality. If you are selling a premium product, don’t be afraid to price it as such, especially if you can justify it with compelling and professional branding.
You can always revisit and adjust your prices based on what you learn after you start marketing as you start your Shopify store. You may discover that customers are actually willing to pay more for your products or you may find creative ways to cut costs and increase the average value of every order you get.
Shipping
In the shipping section, you’ll enter details that will automatically calculate shipping rates and print the appropriate shipping labels for each order.
Variants
If your product comes with different options, like sizes or colors, instead of adding each one as its own product, you can simply add them as variants of the same product. Each variant can have its own image, price, tracked inventory, and individual settings associated with it
With variants, you can even add additional product options as you start your Shopify store, for example, offering multiple colors that come in different sizes.
When you add variants to your product and hit save to refresh the page, the Media, Pricing, Inventory, and shipping sections we covered above will need to be set for each specific variant.
Organization and product availability
In the Organization section, you can label your products to help group them together and make it easier to manage your store’s product catalog as you start your Shopify store, curate products for customers to shop, and apply rules or discounts to specific products. Here’s what each label means:
- Product availability: You can choose from a multitude of sales channels, like Facebook Shops or Amazon, to list your products on, which we’ll go into later. For now, just make sure your product is available in the “Online store” or it will be hidden as you start your Shopify store.
- Product type. A product category that you can use to identify certain products (e.g., t-shirt). Each product can have only one product type.
- Vendor. This is the manufacturer, wholesaler, or third-party vendor for the product. You can filter your product list by vendor, which can speed up ordering inventory.
- Tags. Tags are keywords that you can associate with your product. You can add multiple tags to a product to help customers find it through your online store’s search bar. You can also use tags to automate actions in your store, like adding a product with a specific tag to a specific collection
- Collections. Collections are important. They let you organize and curate your products for specific purposes and audiences. For example, an apparel brand could create a collection based on products for women, products for men, a summer sale, or new arrivals. The same product can be included in multiple collections as you start your Shopify store.
Search engine listing preview
The search engine listing preview is where you can customize how a page appears in search engine results. It’s also where you can improve the discoverability of your products through search engines like Google.
If you know what keywords your target customer is using to search for products like yours, you can work them into this section to increase your odds of showing up in search engine results over time as you start your Shopify store.
I used Ubersuggest, a free keyword research tool, to gauge how often people search for keywords related to my products.
We’ll go into more depth about SEO later, but here are some quick tips for optimizing this section in the meantime:
- Page title. Write your page title so that it includes your target keywords while still being short and descriptive enough to click on.
- Description. Use this space to surface any compelling information that might persuade searchers to click through when they see a link to your product in search results or on social media as you start your Shopify store. I try to keep it short and sweet while expanding on the information presented in my page title.
- URL and handle. Keep this simple, unique, and meaningful for people who are using search engines to find your product.
You can repeat this for each product you want to add to your store, while keeping in mind that you don’t need to add all your products in order to launch as you start your Shopify store.
Organizing your products into collections
Now that we have at least a few individual products listed, we can start organizing them into collections under Product > Collections in Shopify.
Collections can be created to curate products to target a specific audience (e.g., products for children), a theme (e.g., bestsellers), or product category (e.g., accessories). You can decide if you want to manually add products to certain collections or automate what gets included/excluded based on price, Tags, or other conditions.
Collections serve a variety of purposes, such as:
- Pulling certain products that you want to display in a section on your homepage
- Linking to Collections of products in your navigation or on your homepage to help different audiences quickly navigate your catalog
- Curating items you want to put on sale (you can apply discounts to a specific Collection of products)
The Search Engine Preview can be filled out using the same best practices we followed for the product pages. You can also set a Collection image, which will be pulled to represent your Collection when we get into customizing the look and feel step as you start your Shopify store.
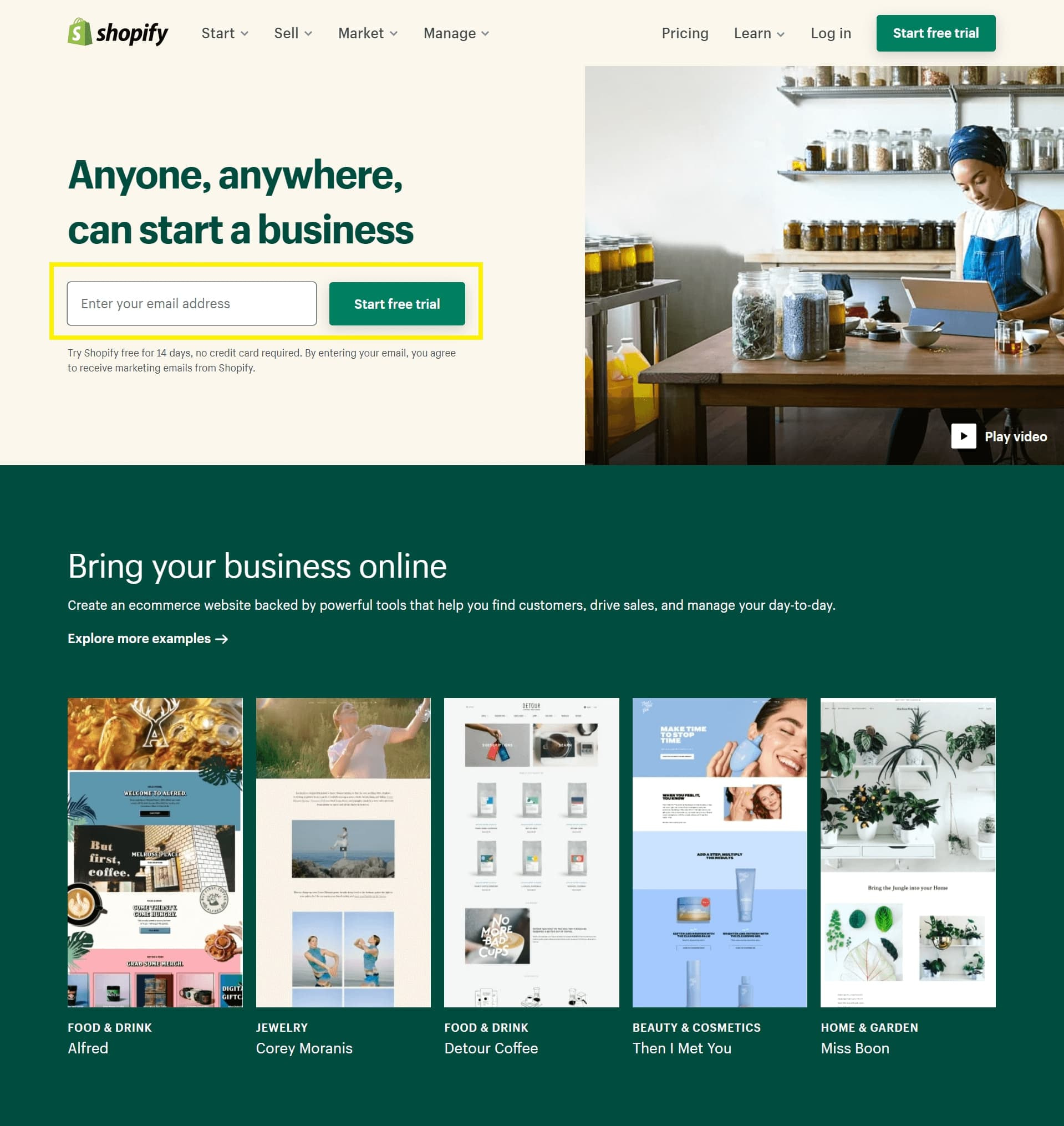
Thank you for your sharing. I am worried that I lack creative ideas. It is your article that makes me full of hope. Thank you. But, I have a question, can you help me?
Can you be more specific about the content of your article? After reading it, I still have some doubts. Hope you can help me.