Ever sat through a meeting and got super distracted by participants tuning in or adjusting their tech and you wondered how to mute and unmute on zoom? Or a webinar where anyone could jump in with a question and halt the host’s presentation?
To mute and unmute on zoom is the solution to keeping unwanted noises at bay, maintaining sharp audio in case you’re recording a meeting, and ensuring all participants can hear the speaker correctly.
In Zoom, there are dozens of ways of doing this to ensure that the mute and unmute on zoom options are suited to their specific needs. And we’re having a look at every single option for you to guarantee a distraction-free meeting environment.
Here’s a run through how to mute and unmute on Zoom meeting and when to give participants the freedom to do so at their own will:
How to mute yourself on Zoom
First, here are some situations when you might want to mute yourself during a Zoom meeting:
- In transit for unexpected meetings on a train ride which can result in a noisy background environment
- If you’ve been interrupted or are expecting an interruption during the meeting
- Whenever there are external noises that could distract the other participants
- If you’re just listening to a webinar, event, or presentation and know you won’t have to contribute
- In case the host has asked participants to mute and unmute on zoom, their microphones until the end
To mute and unmute on zoom [works for both participants and hosts], head over to the meeting’s toolbar and click on Mute [the microphone icon] and then Unmute to turn your mic back on:
You can also use the Alt+A keyboard shortcut to mute and unmute on zoom subsequently.
You can automatically start on mute and unmute on zoom when you join a specific meeting by selecting Do not connect to audio before the start of the meeting:
To always start the Zoom meeting with your microphone turned off, head to Settings, Audio, and select Always mute microphone when joining meeting:
Note: If you’re already on Mute, hold the spacebar to temporarily unmute yourself when you want to give quick feedback or ask a question. This quick hack ensures you won’t leave your mic on after you’re done.
How to mute and unmute on zoom while keeping the computer’s audio on
I’ve recently been taking part in some online co-working sessions. The host has to mute herself when it’s time for deep work but she leaves the audio on her computer audio so she can play music. The same applies if you want to play a video or audio snippet and don’t want the mic to pick up your sounds.
To get this to work, set yourself on Mute and mark the Share sound option when starting your screen sharing session:
Now guests will see your screen and hear the audio on your own computer even if you’re on mute. You can mute and unmute on zoom too.
Blocking out background noises and echoes during live meetings or recordings
Avoid distractions; it’s tedious to mute and unmute on zoom when background noises start disturbing the meeting.
Zoom does have a noise suppression option that lowers background sounds like keyboard typing or dogs barking. Go to your Settings, select Audio, and scroll to the Suppress background noise section to make your selection:
The problem is that these four levels of the Zoom noise cancellation feature don’t block out all types of noises simultaneously. For instance, even if you opt for the Auto setting, it only applies moderate background noise reduction so the chance for some sounds to go unnoticed is high. Your best bet would be to go for the High level but this will take up a lot of CPU power.
The same situation applies with the levels for echo cancellation under the Advanced audio settings:
How to mute all participants in Zoom
Webinars. Presentations. Conferences. Co-working sessions. Team meetings…
All of these events have a host who’s not exactly going to enjoy the occasional interruption.
That’s why in Zoom, hosts have the freedom to decide who can speak and who should be on mute and unmute on zoom during a call.
Got too much noise on one channel?
As a host, you can handpick a specific participant either because they’re disturbing the Zoom call or they might simply prefer to stay on mute but don’t know how to do it. Go to the list of participants [in the toolbar] and you should be able to mute and unmute on zoom manually:
From the same screen, you can choose to Mute All participants. Make sure you don’t leave the Allow Participants to Unmute Themselves option on if you don’t want people to jump in during your presentation.
Remember you can always change this setting at any point during the Zoom meeting. So if you’re taking questions at the end of a webinar, head over to the three settings dots on the right side of the Mute All option. Select Ask All to Unmute to send a message to every participant when it’s ok to unmute them.
You can also have everyone start the meeting on mute. When scheduling a meeting, select Mute participants upon entry from the Advanced Options:
Example: If you’re hosting a webinar, you might want everyone on mute throughout the session but still let them unmute their audio later when they have a question. You are in charge to mute and unmute on zoom.
Getting consent to mute a Zoom meeting participant
For obvious legal and ethical reasons, Zoom hosts can’t unmute a participant if the latter haven’t given their consent. This is why the first option to unmute someone is to Ask All to Unmute and send the pop-up request:
An alternative is to go to your In Meeting (Advanced) settings and turn on the Request permission to unmute option.
Now the option will appear every time you want to schedule a meeting:
With this in place, when a host wants to mute and unmute on zoom, the participant will receive a message prompting them to allow the host to unmute at any time.
Tip: Paid plans allow you to group participants and establish this request only for specific groups. This lets you send the pop-up consent request only to people you’ve selected beforehand.
Once a participant has allowed the host to unmute them, they won’t be asked this a second time. So for every meeting scheduled by the same host that got the initial approval, the participant can have their microphone unmuted when needed.
What if a participant wants to revoke consent for this?
They can go to the Audio settings and manage/remove the hosts that received approval from the People who can mute and unmute on zoom section.
Final best practices on how to mute and unmute on Zoom meetings
As a general rule, remember it’s best to have your participants start the meeting on mute. This prevents the meeting from starting when they’re not ready or still caught up with talking to their family.
Keep a general list of best practices to share with participants or display as your virtual background. Make it a rule for your team members or event attendees to mute themselves whenever they’re not speaking. Also, decide how a participant can get the host’s attention. They could virtually raise their hand, leave a message in the chat box, or directly unmute themselves.
Another super common situation is for speakers to forget they’re on mute. A host’s first instinct should be to tell the speaker that the other participants can’t hear them. Only resort to asking them to unmute via a pop-up if they missed your first cue.
I know that this guide revealed a lot to you on how to mute and unmute on zoom? Feel free to share your thoughts…
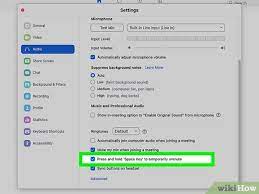
Your point of view caught my eye and was very interesting. Thanks. I have a question for you.
Thanks for sharing. I read many of your blog posts, cool, your blog is very good.
Can you be more specific about the content of your article? After reading it, I still have some doubts. Hope you can help me.