E-mail clients have many features beyond writing a message to another user, and among these features is the ability to insert a link in an email so that the recipient can visit a specific website, video, or picture. To proceed, select your e-mail client from the list below and follow the instructions.
Advertisement
Google Gmail
- Log in to your Gmail account.
- In the upper-left corner of the window, click the “compose”button to create a new e-mail message. You may also reply to a message you have received previously.
- When you’re ready to insert a link in an email, click the insert icon at the bottom of the message window.
- In the window that appears, choose which type of link you’d like to insert (A).
- Then, choose which text you’d like the link to display (B) and fill out the URL for the link or e-mail address (C).
- When you’re finished, click OK You should see the link added to the body of your message to insert a link in an email.
Microsoft Outlook online (formerly Hotmail)
- Log in to your Microsoft Outlook.com e-mail account.
- Near the top of the window on the left side, click the down arrow next to Newand select Email message. You may also reply to a message you have received previously.
- When you’re ready to insert a link in an email click the insert icon at the bottom of the message window.
- In the window that appears, type the URL of the web page you’d like to link (A), then click the OK button(B).
- You should see a link with an image added to the body of your message to show that you have successfully insert a link in an email.
Yahoo! mail
- Log in to your Yahoo! e-mail account.
- In the upper-left corner of the screen, click the COMPOSE You may also reply to a message you have received previously.
- In the bottom of the body of your message, click the INSERT icon to insert a link in an email.
- In the window that appears, type the text you’d like to see on the link (A), the URL (B), and then click Save(C).
Microsoft Outlook and Outlook Express
Insert a hyperlink
- Open Microsoft Outlook.
- Reply to an existing e-mail, or compose a new e-mail by clicking the Message tab in the top-left portion of the window.
- Click the Insert tab at the top to insert a link in an email in your window.
- In the Link box that appears, type the URL and what you’d like the link text to be.
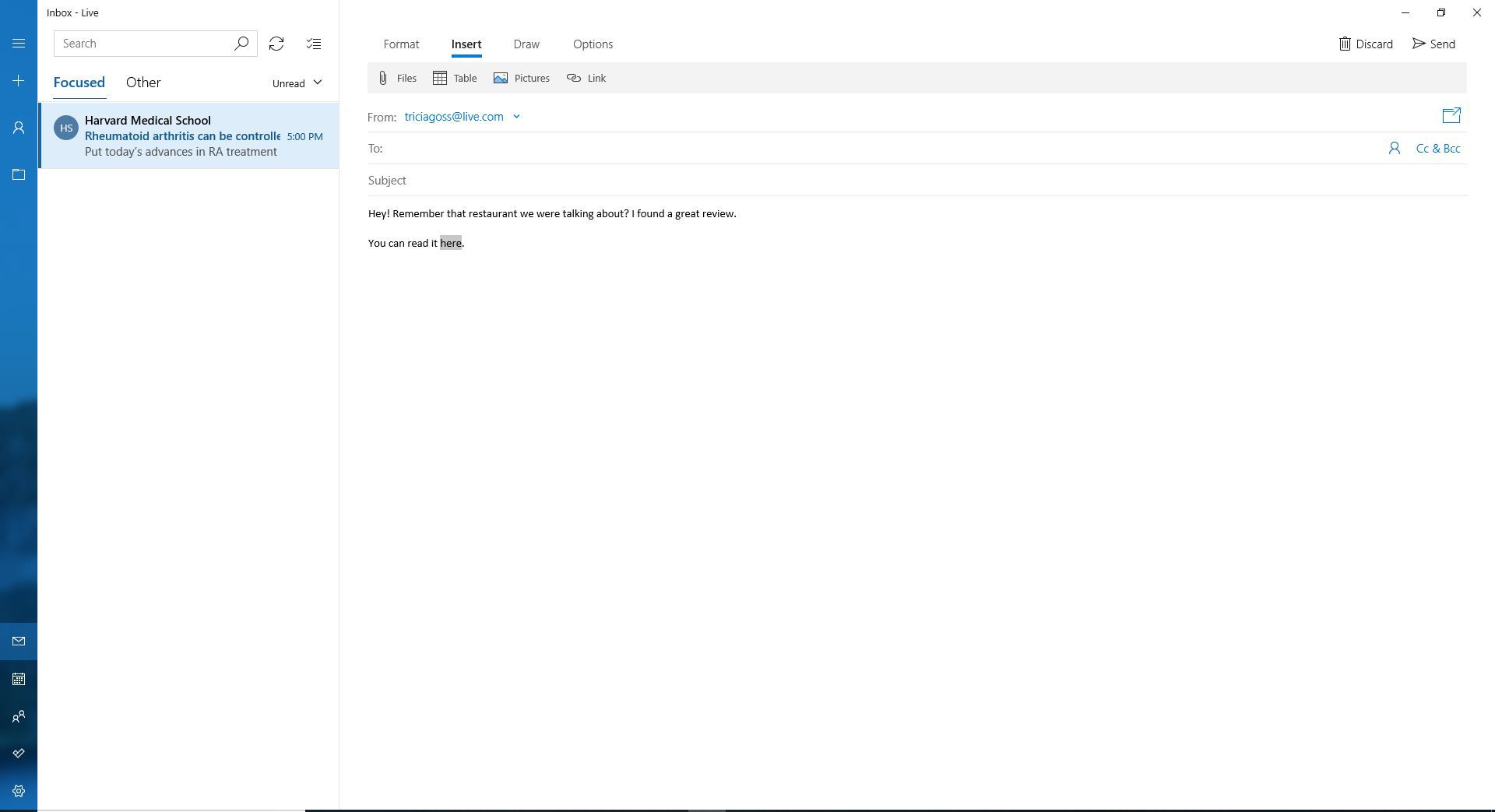
Your article helped me a lot, is there any more related content? Thanks!
Your article helped me a lot, is there any more related content? Thanks! https://www.binance.info/ru-UA/join?ref=53551167
Thanks for sharing. I read many of your blog posts, cool, your blog is very good. https://www.binance.info/en-IN/register?ref=UM6SMJM3
Your point of view caught my eye and was very interesting. Thanks. I have a question for you.
Your point of view caught my eye and was very interesting. Thanks. I have a question for you.