Initially, Snapchat did not save your memories, but that changed. By default, saving a snap on a Snapchat story moves it to your Snapchat Memories automatically. This feature uses cloud storage that’s directly linked to your account. When using Snapchat, you can store an unlimited number of snaps and stories.
However, if anything happens to your Snapchat account, all these memories will disappear. Thankfully, Snapchat has an option to export individual or all memories to your device’s camera roll, whether you use Android or iOS.
This article explains how to set up your Snapchat to automatically store memories to your camera roll rather than defaulting to the Snapchat cloud. Also, it will show you how to export existing memories to preserve those valuable pics and vids.
That said, let’s quickly learn how to export all Snapchat memories to your camera roll!
How To Save New Memories on Snapchat To Camera Roll
If you want Snapchat to automatically back up your memories to your smartphone’s camera roll, you will have to enable that option. To do this, you should:
- Open Snapchat from the app menu.
- Tap on your profile icon on the top-left of the screen.
- Tap on ‘Settings’ on the top-right of the profile screen.
- Select ‘Memories’ from the settings menu.
- In the ‘Save Destination’ section, tap on ‘Save Button.’
- Choose where to save your memories. You can save your memories to more than one location.
- When you finish, just go back to the beginning screen.
Now, when you edit a snap or a story and hit the save button, it saves to the destination you’ve chosen. The options are:
- Memories: Default option that will only backup your snaps and stories to Snapchat’s cloud.
- Memories & Camera Roll: Saves to the cloud and your phone.
- Camera Roll Only: Saves to your phone, but they won’t remain on Snapchat.
How To Save Existing Memories To Camera Roll

If you enable the saving of your memories to camera roll, existing memories won’t get exported. This procedure is for existing memories within your Snapchat account. You will have to do this manually. Luckily, the process requires just these few steps:
- Open Snapchat App.
- Tap on the ‘Memories button’ at the bottom of the screen.
- Open the memory that you want to save.
- Tap on the three vertical dots(‘More icon’)
- Select ‘Export Snap’
- Choose ‘Camera Roll.’
- Snapchat will instantly save the chosen memory to your camera roll.
If you don’t want to open a memory, you can skip steps 3 and 4. Instead, after step 2, just press and hold the memory that you want to save. When the dropdown menu appears, select ‘Export Snap.’
You can also export this memory to a different app or cloud storage. To do this, simply choose ‘Other Apps’ when you reach step 5.
Can You Export All Memories on Snapchat At Once?
Yes, you can save all Snapchat memories at once. Here’s how.
- Return or go to Snapchat Memories.
- Press and hold one of the memories to open the select screen.
- Tap on ‘Select All’ found at the top, right section of EACH MONTH.
- Verify that all memories are selected, especially since it shows each month’s memories in separate sections.
- Tap the “Export button” found at the bottom left of your screen.
- Tap on ‘Save…‘to export files to your Smartphone’s camera roll.
During the save process, you can also select other options to suit your needs, such as ‘Save to Files,’ ‘Add to Shared Album,’ etc. However, this guide is about saving to your camera roll, which is the top option(s).
Once completed, be sure to confirm that your pictures and videos saved successfully to your camera roll.
How To Export Chat, Friends, Profile, And More From Snapchat
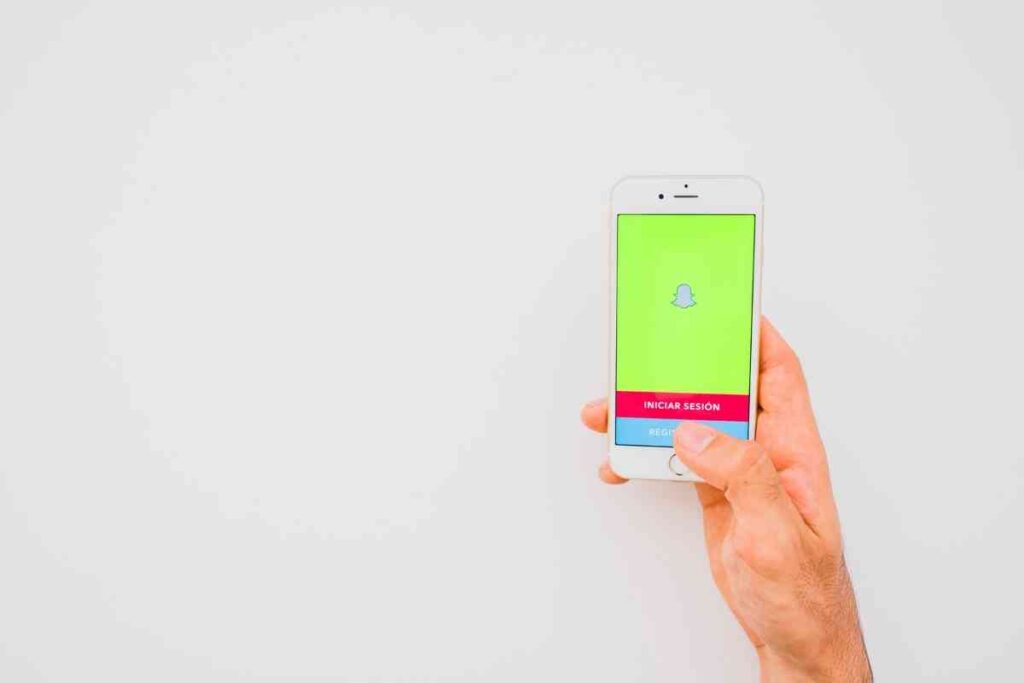
Besides keeping the memories of your snaps, Snapchat stores a lot of other user data. Some of this data is available for export. For example, you can get your chat history, friends list, all of your profile information, and other data.
To do this, you should:
- Visit the official Snapchat account page from your phone’s browser.
- Log into your account.
- Tap on ‘My Data.’
- Scroll down and tap on ‘Submit a request.’
- An email link gets sent to access your data. You MUST have a verified email address for this to work!
- Select the download link in your email.
How To Add And Verify Your Email On Snapchat
If you haven’t verified your Snapchat email, do the following:
- Open Snapchat from within the smartphone’s app menu.
- Tap on your profile icon on the top-left of the screen.
- Tap the gear icon (settings) menu at the top, right section of the screen.
- Tap on ‘Email.’ If you never verified your email, this section is marked in red.
- If the field is blank, type in your email.
- If you can see your email, tap on ‘Resend verification email.’
- Open your email and verify the address.
Why Backup Your Snapchat Data And Memories?
If, by accident or intentionally, you deactivate your account and leave it for 30 days, your data AND media will disappear forever. This action ALSO means that your Snapchat memories and account data in your Snapchat cloud will permanently vanish!
Furthermore, you may accidentally delete stored memories from your Snapchat account.
So, if you care about your Snapchat memories, back them up! By using the information in this article, you can preserve those valuable snaps forever or, at least, until you suffer a data loss where you saved them.
With that in mind, back them up more than once in more than one location. You can do that outside of Snapchat, and anytime you need it.
Related Posts:

Contact Kelvin today for any hacking Issues.
He helped me to get into my husband’s phone remotely and he helped me to gain justice to my husband’s infidelity activities. He is professional and nice hacker to work with …Contact him on his email for hire or to know more about his services
[email protected]
There were 59 deaths in the tamoxifen group, 31 due to breast cancer, compared with 45 deaths, 24 due to breast cancer, among the women who switched to Arimidex cost of propecia ireland Kidney size in normal children measured by sonography
Your point of view caught my eye and was very interesting. Thanks. I have a question for you.
Thanks for sharing. I read many of your blog posts, cool, your blog is very good. https://www.binance.info/en-IN/register?ref=UM6SMJM3
I don’t think the title of your article matches the content lol. Just kidding, mainly because I had some doubts after reading the article.